|
Работа с листами
Работа с ячейками
Работа с данными
Адресация ячеек
Построение
диаграмм и графиков функций
Сортировка и
фильтрация данных
OpenOffice.org Calc
является приложением для работы с электронными таблицами, с
помощью которого можно выполнять расчёты, анализировать и
управлять данными. Кроме того, с его помощью можно
импортировать и изменять таблицы Microsoft Excel.
OpenOffice.org Calc в основном имеет привычный вид
электронной таблицы. Эта программа предоставляет возможность
вводить текст, цифры, формулы в специальные ячейки,
находящиеся в электронной таблице и вычислять простые и
сложные задачи.
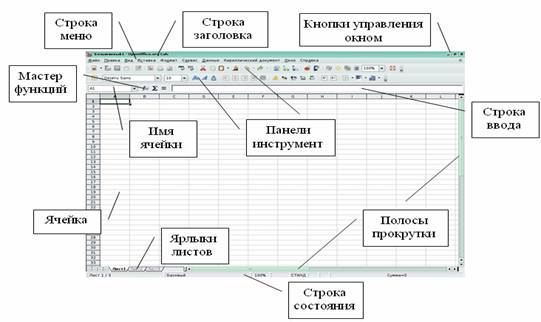
Рис. 2.14 Рабочую область
Calc
При загруженном OpenOffice.org выберите пункт меню
Файл→Создать Электронную таблицу. Для сохранения готовой
таблицы воспользуйтесь пунктом меню Файл→Сохранить как. . .
и в строке .Фильтр открывшегося диалога выберите подходящий
формат (например, XLS).
При запуске Calc открывается файл, состоящий из трех листов
– Лист1, Лист2 и Лист3. Кликая левой клавишей по ярлычку
листа, переходим из одного листа в другой. Что бы задать
другое название листу: меню Формат → Лист → Переименовать.
Есть и другой способ переименования — необходимо кликнуть по
ярлычку листа правой клавишей мыши, вызвав
контекстно-зависимое меню, выбрать опцию Переименовать и
набрать с клавиатуры новое имя. В контекстно-зависимом меню
будут находиться команды:
● Добавить
листы — создание нового листа;
● Удалить —
используется для ненужных листов;
●
Переименовать — позволяет присвоить листу другое имя;
●
Переместить/копировать — позволяет делать копии листов,
переносить существующие листы в другие документы, менять
очередность их следования;
● Выделить
все — выделяет весь лист.
Справа и сверху от рабочего листа находятся линейки с
названиями столбцов и строк. Чтобы выделить весь столбец,
кликаем по ячейке с его именем на верхней линейке; чтобы
выделить всю строку — по ячейке с её именем на левой
линейке. Имя выделенной строки или столбца отображается
жирным шрифтом; если выделить одну ячейку, то жирным шрифтом
отобразятся обе части адреса, расположенные на линейках. В
строке состояния (нижняя часть рабочего окна) отображается
информация о режимах работы таблицы.
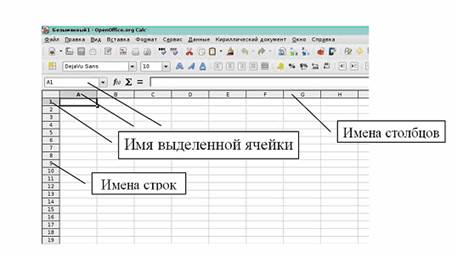
2.15. Рабочую область Calc.
Каждый лист
OpenOffice.org Calc представляет собой таблицу. Столбцы
именуются латинскими буквами от A,B,C и т.д., далее
сочетаниями букв от AA до IV, а строки нумеруются числами от
1 до 65536. Ячейка — это наименьшая структурная единица
электронной таблицы; она имеет адрес, определяемый
координатами по вертикали и горизонтали. Первая часть адреса
— это название столбца. Вторая часть адреса — это номер
строки (рис. 2.15и 2.16)

Рис. 2.16 Рабочая
область Calc.
Чтобы
выделить несколько ячеек (блок), необходимо кликнуть левой
клавишей мыши по начальной (обычно левой верхней) ячейке и,
не отпуская ее, протащить указатель до последней (правой
нижней) ячейки. При таком выделении имена ячеек в формуле
запишутся через «:», например (A1:C5). Выделенные ячейки
затемняются. Последняя выделенная ячейка будет обрамлена
белым. Для выделения несмежных блоков (бывает полезно при
построении диаграмм и графиков) выделяем первый блок, а
затем, удерживая клавишу Ctrl — следующий блок и т.д. При
таком выделении имена ячеек в формуле пишутся через «;»,
например (A1;C5). Чтобы отменить выделение, достаточно
кликнуть мышью по любому участку листа. Существует несколько
способов изменения ширины (высоты) столбца (строки).
Автоматически
(то есть подобрать ширину для столбца, выбрав ширину ячейки
с самым длинным содержанием), для этого осуществляется
двойной клик мыши на правой полоске границы названия
столбца. То же самое сделаем и через меню: Формат → Столбец
→ Оптимальная ширина. Вручную, для этого делаем клик левой
кнопкой мыши на полоске границы названия столбца и, не
отпуская её, передвигаем до нужной ширины, изменяется ширина
левого столбца. Для изменения ширины столбца необходимо
дважды кликнуть левой кнопкой мыши на выделенную область.
Если необходимо задать точный размер столбца, то в этом
случае выбираем в столбце, ширину которого требуется
изменить, любую ячейку, а затем пункт меню Формат → Столбец
→ Ширина; в открывшемся окне вводим точный размер. При
работе со строками и столбцами возникает необходимость
добавить (удалить) строку (столбец). Для этого кликаем на
имя строки (столбца), вызываем контекстное меню (нажать
правую кнопку мыши) и выбираем Вставить строки (столбцы) или
Удалить строки (столбцы).
При работе с
ячейками производятся различные операции, такие,
как
копирование, вырезание, перемещение. Для копирования ячеек
выделяем их и
используем одним из указанных способов:
● Правка →
Копировать;
● вызываем
контекстное меню на выделенных ячейках и выбираем
Копировать;
●
воспользуемся горячими клавишами CTRL+C.
Затем кликаем
на ячейку, в которую надо вставить скопированные
данные и
выполняем один из способов:
● Правка →
Вставить;
● вызываем
контекстное меню на выделенных ячейках и выбираем Вставить;
●
воспользуемся горячими клавишами CTRL+V.
Также
существует специальная вставка – это вставка содержимого в
формате, который можно указать. Для данной вставки выбираем
пункт меню Правка → Вставить как

Рис.2.17. Параметры
специальной вставки.
Параметры
специальной вставки.
Выбор:
выбор формата для содержимого, которое требуется вставить:
● Вставить
все: вставка содержимого всех ячеек, примечаний,
форматов и объектов в текущий документ;
● Строки:
вставка ячеек, содержащих текстовые строки;
● Числа:
вставка ячеек, содержащих числа;
● Дата и
время: вставка ячеек, содержащих значения даты и
времени;
● Формулы:
вставка ячеек, содержащих формулы;
●
Примечания: вставка примечаний, присоединенных к
ячейкам;
● Форматы:
вставка атрибутов форматов ячеек;
● Объекты:
вставка объектов, содержащихся в выбранном диапазоне ячеек
(это могут быть объекты диаграмм или рисованные объекты).
Операции:
выбор операции, которая будет применена при вставке ячеек на
лист:
●
Нет: при вставке диапазона ячеек операция не
применяется;
● Сложить:
сложение значений скопированных ячеек со значениями ячеек
назначения;
● Вычесть:
вычитание значений скопированных ячеек из значений ячеек
назначения;
● Умножить:
умножение значений скопированных ячеек на значения ячеек
назначения;
●
Разделить: деление значений ячеек назначения на значения
скопированных ячеек.
Параметры:
задание параметров вставки:
● Пропуск
пустых ячеек: пустые скопированные ячейки не заменяют
ячейки назначения. Если данный параметр используется вместе
с операциями Умножить или Разделить, эта операция не
применяется к ячейке назначения для пустой ячейки в буфере
обмена;
●
Транспонировать: ячейки из левого столбца становятся
верхней строкой, а верхняя строка — левым столбцом. Масштаб
объектов, содержащихся в скопированных ячейках, изменяется в
соответствии с диапазоном вывода;
● Вставить
связь: диапазон ячеек вставляется как связь, так что
изменения, внесенные в ячейки в исходном файле, обновляются
в конечном файле. Чтобы гарантировать, что изменения,
внесенные в пустые ячейки в исходном файле, будут обновлены
в конечном файле, убедитесь, что параметр Вставить все
так же выбран.
Переместить ячейки:
задаются параметры смещения конечных ячеек при вставке
скопированных:
● Не
перемещать: вставленные ячейки заменяют конечные ячейки;
● Вниз:
при вставке скопированных ячеек конечные ячейки сдвигаются
вниз;
● Вправо:
при вставке ячеек скопированных ячеек конечные ячейки
сдвигаются вправо.
Аналогично
используем Правка → Вырезать.
Для того
чтобы переместить данные, выделяем ячейку или блок, помещаем
курсор на рамку ячейки или блока, нажимаем левую клавишу
мыши и, удерживая её, перемещаем ячейку или блок в требуемое
место. При этом вместе с содержимым ячейки перемещается её
формат (границы, заливка, выравнивание и так далее). Если в
ячейке написана формула, то ссылки на ячейки остаются теми
же, а результат отображается в новой ячейке. Копирование
данных производится аналогично перемещению, но с нажатой
клавишей Ctrl.
В ячейки таблицы вводятся три типа данных: текст, число,
формула. По первому символу Calc определяет, что
введено: если это буква или апостроф, то это текст, если
цифра — число, если знак равенства — формула. Для ввода
данных переместимся в нужную ячейку, набираем данные и
нажимаем Enter или клавишу перемещения курсора на
клавиатуре. Данные в ячейках редактируются несколькими
способами: 1) кликаем на ячейку левой кнопкой мыши и
заполняем её, при этом предыдущие данные будут удалены; 2)
кликаем на ячейку левой кнопкой мыши и нажимаем
функциональную клавишу F2 на клавиатуре, при этом
курсор замигает в ячейке в конце слова; 3) кликаем дважды на
ячейку левой кнопкой мыши (аналогично нажатию F2).
Для выбора формата данных воспользуемся командой Формат →
Ячейки → Числа и далее указываем нужный формат.

.Рис.2.18. Формат
ячеек. Числа.
Если текст не
входит в ячейку, то выберем один из способов:
● раздвигаем
границы ячеек по горизонтали, встав курсором на границу
между буквами столбцов (стрелка курсора превращается в
двунаправленную стрелку), и, удерживая нажатой левую клавишу
мыши, сдвигаем границу на требуемое расстояние
● объединяем
несколько ячеек и в них записываем текст. Для этого выделяем
несколько соседних ячеек и выбираем через Главное меню
Calc путь: Формат → Объединить Ячейки (то же
самое сделаем через панель инструментов);
●
организовываем перенос текста в ячейке по словам:
Формат →Ячейки → Выравнивание → Переносить по
словам
Для
обрамления таблицы выполняем следующие настройки:
●
Положение линий: выбирается предопределенный стиль,
который будет применен. Предварительный просмотр стиля
границы возможен в области Задается пользователем
данного диалогового окна. Для данной цели также существует
кнопка Обрамление на панели инструментов
Форматирование.
● Линия:
выбирается стиль границы, который будет использоваться. Эта
граница применяется к границам, выбранным в предварительном
просмотре. На панель инструментов Форматирование
также можно добавить кнопку Стиль линии Здесь
указываем Цвет линии, который будет использоваться
для выбранных границ.
● Отступы
от содержимого, то есть размер интервала, который будет
оставлен между границей и содержимым выделения, с указанной
стороны. Применение одинакового интервала до содержимого ко
всем четырем границам при вводе нового расстояния
осуществляем, установив галочку возле Синхронизировать.
● Стиль
тени: к границам применим эффект тени. Для достижения
наилучших результатов применяем этот эффект, только когда
видны все четыре границы. Здесь выбираем Положение,
Ширину и Цвет тени.Для выбора заливки ячеек
необходимо указать цвет, который отобразится в образце (поле
справа).
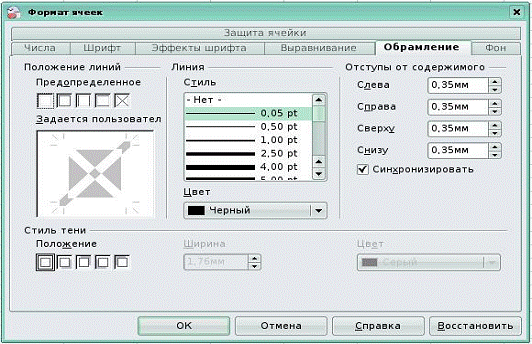
Рис 2.19.Формат
ячеек. Обрамление
Последняя вкладка — это Защита ячейки
(рис. 2.19). Задаём следующие параметры:
Защита:
● Скрыть все — скрываем формулы и
содержимое выделенных ячеек.
● Защищено — запрещаем изменение
выделенных ячеек.
● Скрыть формулы — скрываем формулы в
выделенных ячейках.
Печать:
● Определяются параметры печати листа.
Скрыть при печати — запрещаем печать выделенных ячеек.
Рис.2.20. Адресация ячеек.
Рассмотрим
два вида адресации ячеек — абсолютную и относительную.
Принцип относительной адресации ячеек: адреса ячеек,
используемые в формулах, определены относительно места
расположения, т.е. при всяком перемещении (копирование,
автозаполнение, удаление и т.п.) формулы в другое место
таблицы изменяются имена ячеек в формулах.
Основные
арифметические операции, доступные
OpenOffice.org
Calc:
+ сложение /
деление
- вычитание ^
возведение в степень
* умножение :
задание диапазона
Помимо этих
операций, в OpenOffice.org Calc доступенобширный
набор функций следующих категорий:
● работа с
базами данных; ● математические;
● обработка
времени и дат; ● работа с массивами;
● финансовые;
● статистические;
●
информационные; ● текстовые;
● логические;
● дополнительные.
Для удобства
написания формул в OpenOffice.org Calc разработан «Мастер
функций» (рис. 2.21).

Рис.2.21. Мастер
функций.
С помощью
OpenOffice.org Calc
превращаем
невзрачные и
абстрактные строки и столбцы чисел в
привлекательные и
информативные графики и диаграммы. Визуальное
представление
информации облегчает её восприятие, помогает
лучше представить
поведение функциональных зависимостей.
Построение графиков и диаграмм осуществляется с помощью
Мастера
диаграмм.
Его вызов производится либо с помощью команды
Вставка
→ Диаграмма,
либо щелчком по кнопке
Диаграмма
на панели
инструментов
Стандартная.

Рис.2.22.Мастер диаграмм.
Область
электронной таблицы рассмотрим как базу данных. При этом
столбцы называются полями, а строки – записями. Столбцам
присваиваются имена, которые будут использоваться как имена
полей записей. Существует ряд ограничений, накладываемых на
структуру базы данных:
● первый ряд
базы данных должен содержать неповторяющиеся имена полей и
располагаться в одной строке;
● для имен
полей следует использовать шрифт, тип данных, формат, рамку,
отличные от тех, которые используются для данных в записях;
● таблицу
следует отделить от других данных рабочего листа пустым
столбцом и пустой строкой;
● информация
по полям должна быть однородной, т.е. только цифры или
только текст.
Работа с
любой базой данных заключается в поиске информации по
определенным критериям, перегруппировке и обработке
информации. Сортировка данных в таблице осуществляется через
команду
Данные →
Сортировка
или кнопки на
панели инструментов Стандартная Сортировка по возрастанию
и Сортировка по убыванию

Рис. 2.23. Условия сортировки.
С помощью команды Данные →
Фильтр → Автофильтр осуществляется выбор данных по критерию.
При этом в ячейках, где располагаются заголовки, появляются
кнопки (стрелка). При нажатии на них появляется меню с
условиями отбора автофильтра. Появившиеся в ячейках стрелки
меняют цвет с черного на синий, тем самым видно, в каком
столбце сделана выборка. После работы с выбранным списком
надо вернуть весь столбец данных для дальнейшей работы с
ним. При запуске команды Данные → Фильтр → Стандартный
фильтр появится возможность выбирать строки, удовлетворяющие
поставленным условиям |

