|
Создание, открытие и сохранение документа
Выбор параметров
страницы
Форматирование абзацев
Создание и
форматирование таблиц
Создание и использование шаблонов в текстовом редакторе
Маркеры и нумерация
Оформление текста в несколько столбцов
Автотекст
Вставка специальных
символов
Вставка
гиперссылок в документ
Вставка
графических изображений
Редактор формул
Создание, открытие и сохранение документа
вверх
Когда мы запускаем OpenOffice.org Writer, приложение
автоматически открывает пустой документ и предлагает начать
работу (рис№2.1). Для создания нового документа следует
выбрать в строке меню команду Файл - Создать, затем в
раскрывшемся списке выбрать пиктограмму с названием
«текстовый документ». Создать документ также можно, выбрав
кнопку на панели инструментов Стандартная. Для открытия
существующего файла необходимо выбрать в строке меню команду
Файл - Открыть или щелкнуть кнопку на панели
инструментов Стандартная, после чего откроется диалоговое
окно под названием Открыть. Сохранить новый документ поможет
последовательность команд Файл - Сохранить как или
кнопка панели Стандартная. В процессе сохранения важно
правильно указать место, куда сохраняется документ. Под
местом понимается определенный диск, папка. По умолчанию
документ сохраняется в формате odt (собственный формат
OpenOffice.org Writer), но возможно сохранение документа и в
других форматах, таких, как Microsoft Word, Star Writer,
HTML или даже в формате PDF. В качестве примера рассмотрим
сохранение в формате MS Office Word (это пример полезен
прежде всего тем, кто работает на разных платформах, с
разными офисными приложениями). Для сохранения файла
необходимо выбрать команду в меню Файл - Сохранить
как и в списке форматов выбрать формат MS Office Word
97/2000/XP (.doc), как показано на рис №2.2.

Рис.2.1 Открытие документа.

Рис.№2.2 Сохранение документа.
Если есть необходимость, то
формат MS Office Word, для сохранения документов, можно
поставить по умолчанию: Сервис -Параметры -
Загрузка/Сохранение - Общие. В подгруппе Формат файла
по умолчанию указать Тип документа – Текстовый документ,
Всегда сохранять как – Microsoft
Word 97/2000/XP.
Параметры можно задать в
меню Формат → Страница. В области Поля диалогового
окна задается размер полей, которые определяют расстояние от
краев страницы до границы области текста. Там же задается
ориентация страницы. Кроме того, диалоговое окно Стиль
страницы позволяет регулировать размер бумаги, расположение
колонтитулов.

Рис. 2.3. Выбор параметров страницы.
Абзац является одним из
основных объектов текстового документа. В компьютерных
документах абзацем считается любой текст, заканчивающийся
управляющим символом (маркером) конца абзаца. Ввод конца
абзаца обеспечивается нажатием клавиши Enter и
отображается символом, если включен режим отображения
непечатаемых символов. Этот режим включается и отключается
нажатием кнопки на панели инструментов Стандартная. Абзац
может состоять из любого набора символов, рисунков и
объектов других приложений. Форматирование абзацев позволяет
подготовить правильно и красиво оформленный документ.
Диалоговое окно форматирования абзаца открывается с помощью
команды Формат - Абзац. Так же команда Абзац
располагается в контекстном меню, если указать на выделенный
фрагмент текста и нажать правую кнопку мыши. На рис. 10
показана одна из вкладок диалогового окна Абзац.
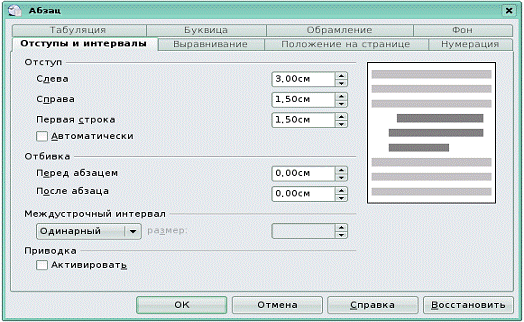
Рис.2.4
Форматирование абзацев.
Важным
параметром при наборе текста является его выравнивание.
Выравнивание отражает расположение текста относительно
границ полей страницы. Существует четыре способа
выравнивания абзацев:
·
по левому краю — левый край ровный, а правый
рваный;
·
по центру — оба края имеют неровные
очертания, однако каждая строка абзаца симметрична
относительно середины;
·
по правому краю — правый край ровный, а левый
рваный;
·
по ширине — оба края ровные, то есть
располагаются точно по границам страницы.
Команды выравнивания абзаца находятся на
панели инструментов
Форматирование.
Создание и
форматирование таблиц
вверх
Таблица является объектом, состоящим из строк
и столбцов, на пересечении которых образуются ячейки. В
ячейках таблиц размещаются различные данные (текст, числа,
изображения и т.п.).. Преобразовать имеющийся текст в
таблицу можно с помощью команды
Таблица - Преобразовать в таблицу,
однако удобнее сначала создать таблицу и лишь затем
заполнить ее данными. Команда
Таблица - Вставить - Таблица
открывает
диалоговое окно, в котором задается необходимое количество
столбцов и строк, возможность варьировать ширину столбцов в
зависимости от содержимого. Кнопка
Автоформат
позволяет
выбрать для вставляемой таблицы один из шаблонов
форматирования (вида таблицы). Выбирая шаблоны из списка,
имеется возможность просматривать их в правом поле.

Рис 2.5. Автоформат.
Изменить
дизайн таблицы можно и вручную. Изменить тип, ширину и цвет
границ ячеек, а также цвет фона ячеек позволит команда
Таблица - Свойства таблицы. На вкладке Обрамление
задаются границы, тип, ширина и цвет линий границы. На
вкладке Фон цвет фона ячеек. Изменить ширину столбцов или
высоту строк можно с помощью мыши (перетаскиванием границ).
Задать подходящую для имеющегося содержимого ширину столбца
(высоту строки) можно с помощью команды Таблица -Автоподбор.
Вставка или удаление строк и столбцов в имеющуюся таблицу
производится с помощью команд Вставить/удалить строку
(столбец) меню Таблица. Появится диалоговое окно, в
котором следует указать количество вставляемых элементов и
положение. Выделив группу ячеек таблицы с помощью мыши,
можно очистить их содержимое с помощью клавиши Delete.
Объединить группу ячеек в одну ячейку или разбить одну
ячейку на несколько возможно с помощью контекстного меню.
Изменить выравнивание в ячейке как горизонтальное, так и
вертикальное с помощью команды Таблица - Свойства таблицы
- На странице - Направление текста. Все те же действия
совершаются и при помощи панели инструментов Таблица. Окно
свойств таблицы позволяет задавать точную ширину столбцов в
зависимости от заданной точной ширины таблицы.

Рис.2.6. Оформление таблиц.
Создавая
новый документ, можно выбрать соответствующий шаблон. При
вызове одного из шаблонов документ создается на его основе.
Чтобы открыть диалоговое окно Шаблоны и документы, выполните
одно из следующих действий:
·
выберите в строке меню команду Файл → Создать
→ Шаблоны и документы;
·
нажмите на кнопку панели стандартная.
После
выполнения вышеперечисленных действий появится окно Шаблоны
и документы. Слева в окне отображается список категорий.
Выберите категорию Шаблоны, раскроется список готовых
шаблонов, в котором перечислены доступные шаблоны или
документы для выбранной категории. Выберите шаблон или
документ и щелкните Открыть. Чтобы просмотреть документ,
нажмите кнопку Предварительный просмотр, которая находится
над полем справа. Чтобы просмотреть свойства документа,
щелкните по кнопке Свойства документа, которая находится
рядом с кнопкой Предварительный просмотр. Шаблон содержит
информацию о заданном по умолчанию форматировании для новых
текстовых документов. При необходимости возможно создать
новый шаблон и использовать его как шаблон по умолчанию. Для
этого выполните следующие действия:
·
создайте документ с нужным содержимым и
стилями форматирования;
·
выберите команду Файл → Шаблоны →
Сохранить;
·
в поле Новый шаблон введите имя для шаблона;
·
в списке Категории выберите пункт Мои шаблоны
и нажмите кнопку ОК;
·
выберите команду Файл → Шаблоны →
Управление;
·
в списке категорий дважды щелкните папку Мои
шаблоны;
·
щелкните по созданному шаблону правой кнопкой
мыши и выберите команду Сделать шаблоном по умолчанию;
нажмите кнопку Закрыть.
Маркеры и
нумерация применяются для размещения в документе различных
перечней. Существуют маркеры и нумерация различных типов:
·
нумерованные списки (тип нумерации), когда
элементы списка
сопровождаются арабскими или римскими числами и буквами;
·
маркированные списки (маркеры), когда
элементы списка
отмечаются с
помощью специальных символов–маркеров;
·
многоуровневые списки (структура).
Для
преобразования существующего текста в нумерованный или
маркированный список необходимо выделить этот текст, выбрать
команду Формат → Маркеры и нумерация и щелкнуть на вкладке
Тип нумерации или соответственно Маркеры. Вкладка Структура
позволяет задать специальный список, содержащий до десяти
уровней пунктов, нумерованных или маркированных отдельно. На
вкладке Структура выберите требуемый тип многоуровневого
списка. 
Рис.2.7 Маркеры и нумерация.
Для перехода на более
низкий уровень необходимо выделить текст, вызвать
контекстное меню и выбрать команду На один уровень вниз, а
для возврата на более высокий уровень выбрать команду На
один уровень вверх. Для детальной установки параметров
списка в окне Маркеры и нумерация следует выбрать вкладку
Настройка, после чего уточнить порядок нумерации списка,
знаки до и после номера и др. Для работы со списками можно
воспользоваться кнопками на панели инструментов
Форматирование.
В газетах и некоторых
книгах (обычно в словарях и энциклопедиях) информацию
нередко представляют в несколько столбцов. Это связано с
тем, что короткие строчки легче читать. Для разбиения текста
на столбцы необходимо его выделить и выбрать команду
Формат -Столбцы (рис. 2.8). В открывшемся меню
потребуется указать количество создаваемых столбцов. В
группе Установки этого диалогового окна приведены
стандартные варианты размещения столбцов. Кроме того, число
столбцов задается с помощью счетчика. В этом случае на
панели Ширина и интервал задаются размеры столбцов и
величины интервалов между ними. Группа Разделительная линия
позволяет отделить столбцы друг от друга вертикальной
линией. Для разбиения страниц на столбцы достаточно выбрать
команду Формат - Страница - Столбцы и проделать все
действия, описанные выше.

Рис.2.8 Столбцы.
Данная
функция позволяет автоматически вводить текст, который
приходится набирать довольно часто, например стандартное
приветствие, поздравление, подпись в письме. При этом
допускается вставка текста любого объема: от одного слова до
нескольких абзацев. Чтобы воспользоваться функцией Автотекст,
напечатайте слово, предложение или абзац, которые часто
используются в однотипных документах, а затем сохраните в
качестве нового элемента автотекста под определенным
названием. Для этого необходимо проделать следующие
действия:
·
выделите введенный текст
·
выберите в строке меню команду Правка -
Автотекст;
·
в появившемся окне выберите категорию
автотекста
·
в подгруппе Автотекст введите имя элемента
автотекста и
поставьте
галочку в окне Предлагать замену при наборе;
·
щелкните по кнопке Автотекст и выберите
команду Создать;
·
затем можно закрыть это окно.
При наборе текста, после ввода первых трех
букв слова, появится предложение для завершения слова,
которое соответствует имени автотекста. Чтобы принять
предложение, нажмите клавишу Enter. Если введенным буквам
соответствуют несколько записей автотекста, нажмите Ctrl+Tab.
Вставка
специальных символов
вверх
Команда
Вставка специальных символов дает возможность
вставить в
текст множество символов и иностранных букв, которых нет на
стандартной клавиатуре. В строке меню выбираем команду
Вставка
-
Специальные символы...
(рис.2.9).
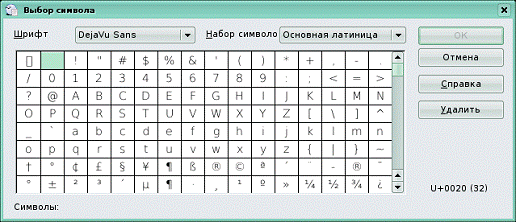
Рис.2.9 Выбор символов.
Вставка гиперссылок
в документ
вверх
Гиперссылки — это перекрестные ссылки,
выделенные в тексте
разными цветами и активируемые щелчком мыши.
С помощью
гиперссылок можно перейти к определенным
сведениям в текущем
документе, а также к связанным данным в
других документах.
Вставляя в текст гиперссылки, вы создаете в
нем особые поля,
щелкнув по которым, осуществляете быстрый
переход к определенному
файлу, объекту или Web-странице. Алгоритм
создания гиперссылки
таков:
·
выделите текст, который следует преобразовать
в
гиперссылку. Если текст не введен, будет
отображаться адрес
объекта, на который вы ссылаетесь;
·
в строке меню выберите команду
Вставка → Гиперссылка
или
щелкните по кнопке
Гиперссылка
на панели инструментов
Стандартная
(рис.
2.10)

Рис.2.11 Гиперссылка.
·
в появившемся диалоговом окне следует выбрать
один из вариантов создаваемой ссылки: на Web-страницы, адрес
электронной почты, на существующий документ или его элемент,
на новый документ, на который указывает новая ссылка.
Создадим ссылку на Web-страницу. Для этого в
окне гиперссылки
выбираем кнопку
Интернет.
В строке Адрес
прописывается адрес Web-
страницы, на которую ссылаемся. В строке
Текст
прописываем текст,
который выделяли (рис. 2.11).
Затем нажимаем кнопку
Применить
и закрываем окно. Теперь
текст подчеркнут и выделен цветом.
Кроме работы с текстом, редактор
OpenOffice.org Writer
позволяет включить в документ рисунок. При
этом графический объект
можно нарисовать, воспользовавшись средствами
OpenOffice.org
, или
вставить в текст уже готовый рисунок,
хранящийся в файле на
компьютере (или сменном носителе). Для работы
с графическими объектами следует воспользоваться панелью
инструментов
Рисование.
(Напомним: в меню
Вид
найти
команду
Панели инструментов
и в раскрывшемся подменю установить галочку
рядом с названием панели инструментов
Рисование).
На панели инструментов
Рисование
выбираются объекты, которые необходимо
нарисовать. При выделении объекта открывается панель
Свойства рисунка,
которая чаще всего располагается после панели инструментов
Стандартная
. На панели
Свойства рисунка
находятся команды для редактирования
графических объектов: изменения цвета контура и заливки,
изменения толщины и типа линий, придания автофигуре объема и
т.д.

Рис.2.12. Команды для редактирования рисунков.
На панели инструментов Рисование есть кнопка
Галерея текстовых эффектов, с помощью нее создаются
различные надписи. Для этого необходимо щелкнуть по кнопке
Галерея текстовых эффектов и выбрать нужный текстовый
эффект.
Редактор формул позволяет быстро и легко
вводить различные математические формулы. Редактор формул
вызывается с помощью команды
Вставка → Объект → Формула.
При запуске редактора формул появляется
панель инструментов
Выбор.
Если она отсутствует в строке меню, выберите
команду
Вид → Выбор
(рис.
28).
На панели расположены необходимые операнды,
математические знаки, а также появляется окно
«Команды»
для ввода и изменения формул. Когда
производится ввод элементов в этом окне, результаты сразу же
отображаются в документе. 
Рис. 2.13. Редактор формул.
|

